Substance Designer チュートリアル #06
前回の記事の続きになりますー!
ベースメタルマテリアル作成の続き
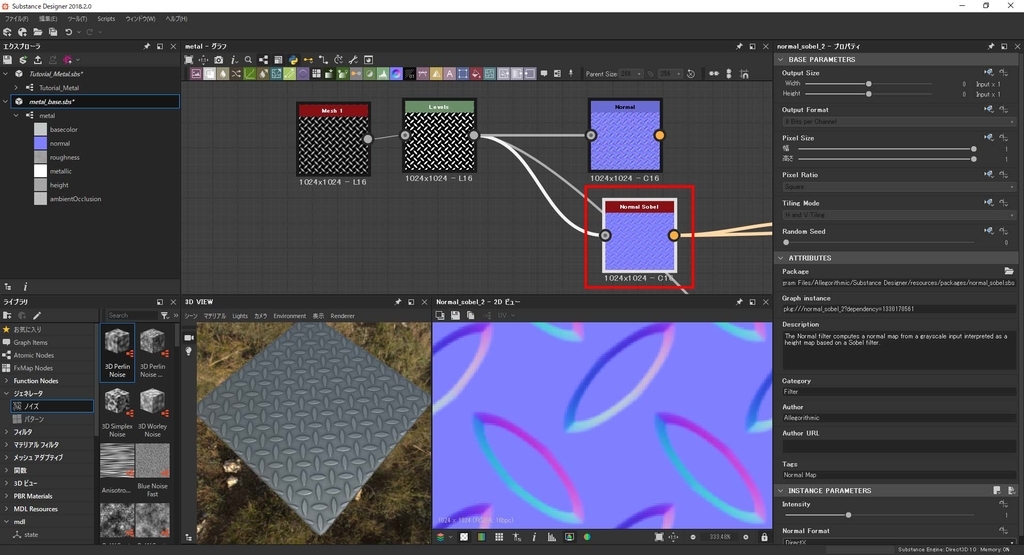
NormalノードをNormal Sobelノードに変更することでよりスムーズでクオリティの高いノーマルマップを生成することができる。
Normal Sobelノードに変更したら前のNormalノードを削除し、NormalのOutputに繋げる。

Normalから繋がっている「Curvature Smooth」とそれに続く「Levels」ノードがある。
これはマスク画像を作るために使用していたものになる。
マスクは別のマテリアルとBlendして合わせるときに使用するので、Outputノードを追加して、繋いでおく。

Base ColorのOutputに繋がっているPBR Metal Reflectanceを編集する。
INSTANCE PARAMETERSのMetalがIronになっていることを確認し、右上のボタンから「エクスポーズ」をクリック。
Input Nameのダイアログが表示されるので「OK」を押して保存。
Metalプロパティ(ノード以外のところをダブルクリックすると表示される)の入力パラメータ内に「Metal Color」という名前で保存される。
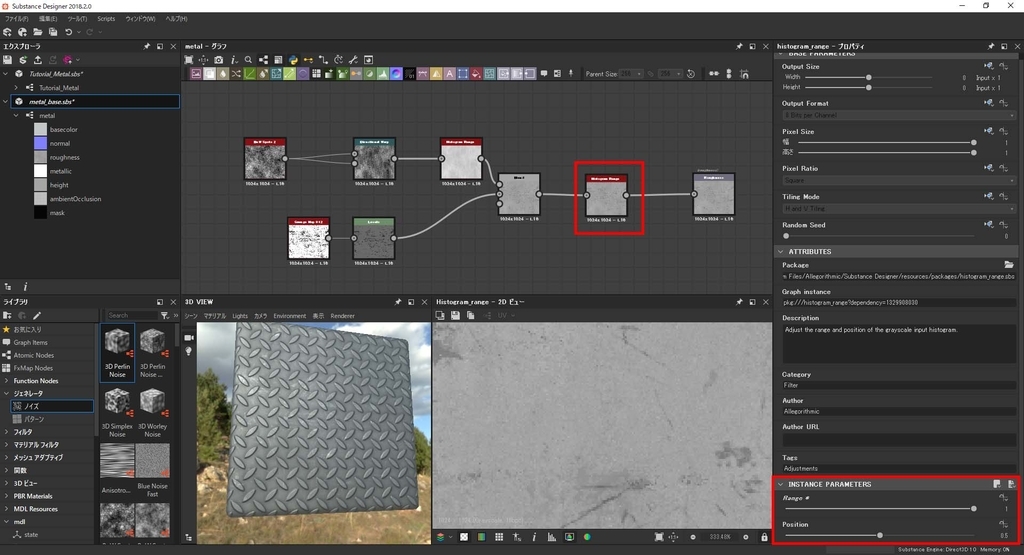
RoughnessのOutputとBlendノードの間に「Histogram Range」ノードを追加し「Range」と「Position」を調節する。
チュートリアル内ではRangeは「1」でPositionは「0.5」に変更されている。
Positionの数値が低ければ画像が暗くなり、メタルのテカリが増す。

Base ColorのPBR Metal Reflectanceでエクスポーズして保存したのと同じやり方で
Histogram RangeのPositionをエクスポーズする。
名前をわかりやすく「Roughness Amount」に変更している。
こうすることで、Metalプロパティの入力パラメータ内に追加され、ノードの編集から調節せずとも変更が可能になる。
以上でベースメタルマテリアルは完成です。
次の記事では錆びのベースマテリアルを作成していきますー!