Substance Designer チュートリアル #03
前回のチュートリアル記事の続きです。
錆びをよりリアルに
模様の凸凹部分の錆びをよりリアルにしていくために、
凸凹部分も含めたマスク画像を作っていく。
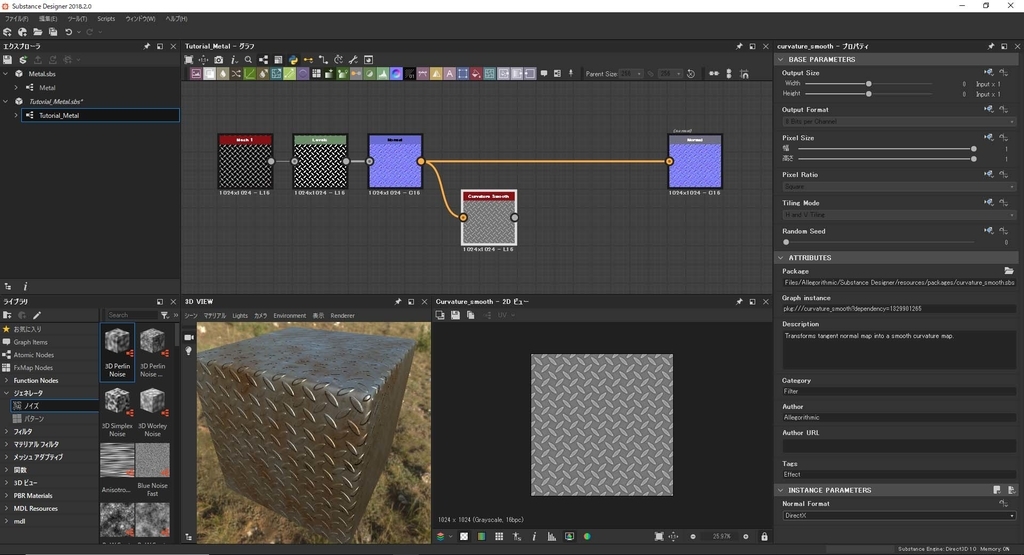
凸凹部分を表現しているNormalに「Curvature Smooth」ノードを追加。
白黒の画像に変わるが、白い部分が凸で黒い部分が凹になる。
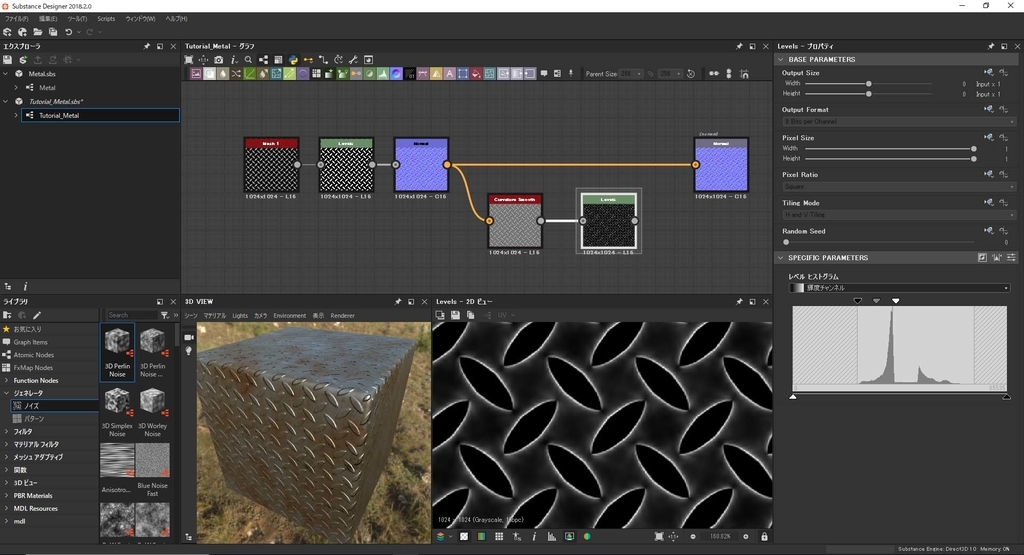
Curvature Smoothではグレーぽい画像なのでLevelノードを追加。
ヒストグラムを調節し、白と黒の画像にしていく。

前回作成した錆びのマスク画像と先ほど作成した画像を「Blend」ノードを使用して合わせていく。
錆びのマスク画像のノード「Histogram Scan」をBackgroundに繋げて、凸凹パターンのマスク画像のノード「Levels」をForegroundに繋げる。
BlendのModeは「Add (Linear Dodge)」でOpacityをお好みで調節。(チュートリアルでは0.5)
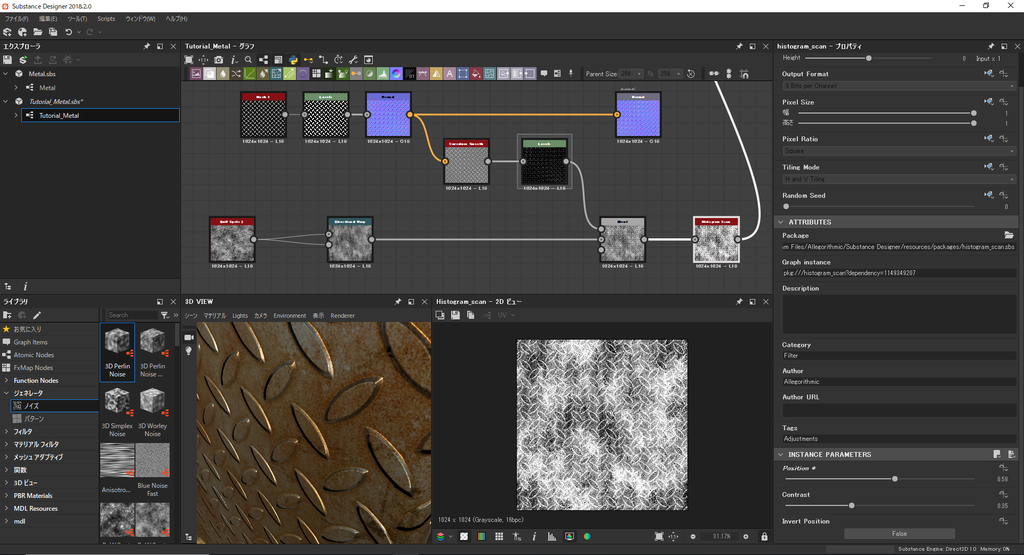
BlendのBackgroundにHistogram Scanノードを繋げていたが、Histogram Scanは最終的に錆びと凸凹が合わさったマスクのPositionやContrastを調節できるようにしたいということで、 Directional WarpをBackgroundノードに繋げてBlendでミックスされたOutputにHistogram Scanノードを繋げる。
Histgram ScanのPosition調節で錆びの増減が確認できる。
凸凹部分の錆びもかなりリアル。
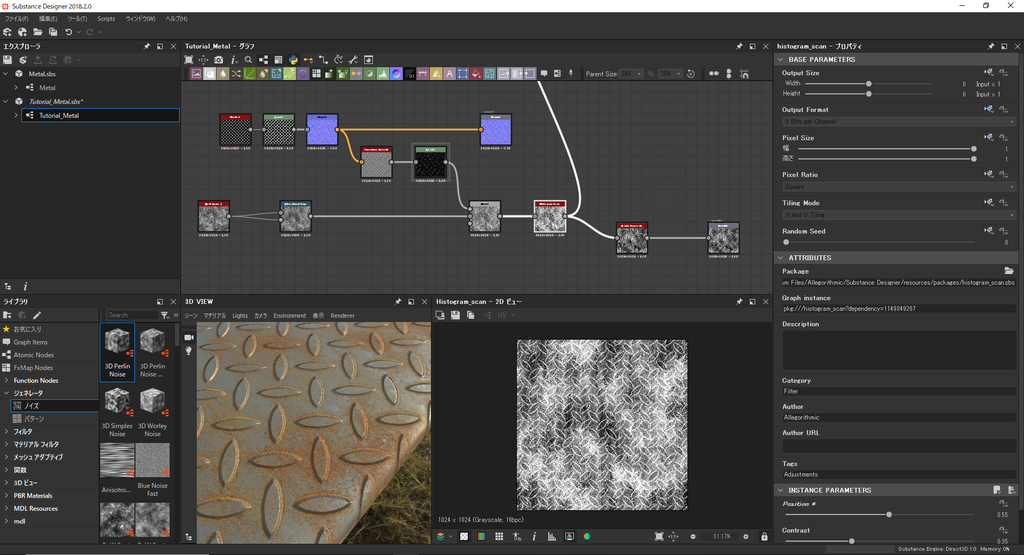
Metalicノードは真っ白なUniform Colorが設定されているので先ほど作成したマスクを使用してメタル感の調節をする。
「Invert Grayscale」ノードを追加し、Histogram ScanのOutputを繋げる。
マスク画像の白黒が逆になっていることが確認できる。
このInvert GrayscaleのOutputをMetalicノードに繋げると、錆び部分のメタル感がなくなった。
Roughnessを編集
錆び用のRoughnessを作成する。
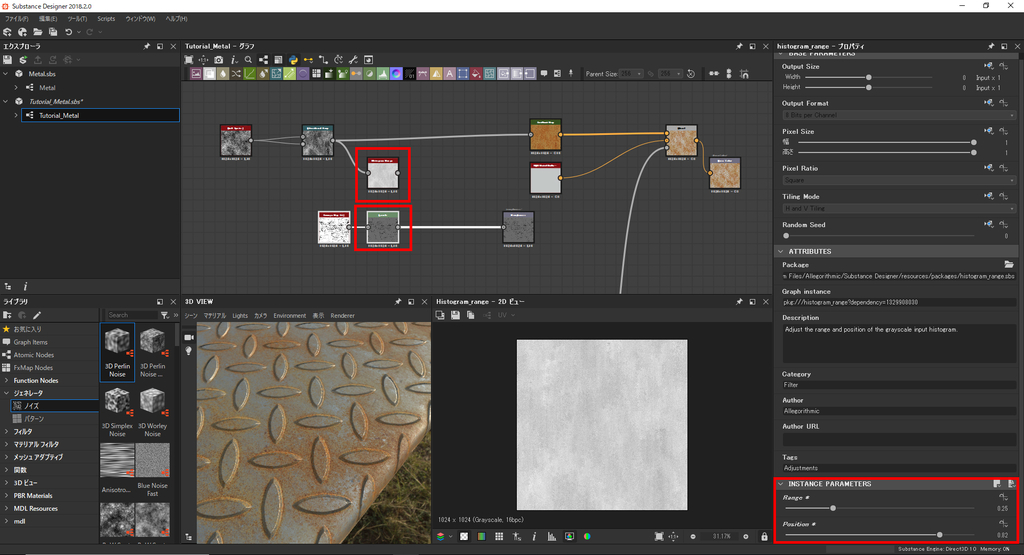
ここでは、錆びを作るときに使用したノイズ画像を使用する。
「Histogram Range」ノードを追加し、錆びを作成するときに使用した「Directional Warp」のOutputに繋ぐ。
Histogram Rangeの「Range」と「Position」調節で薄めの柄に仕上げる。(チュートリアルではRange0.3のPosition0.89)
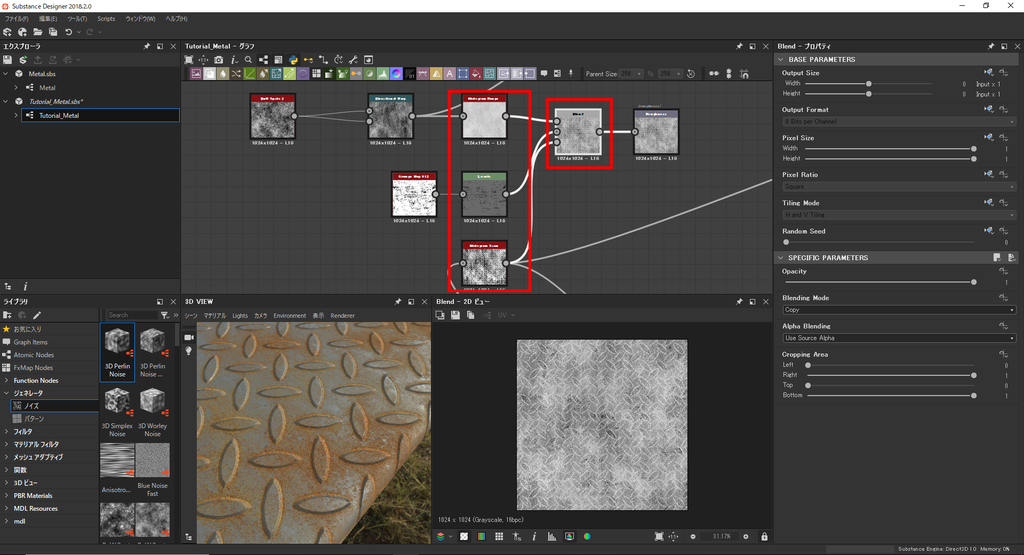
錆び用のRoughness画像ができたら現在設定しているメタル用のRoughness画像と「Blend」ノードを追加して合わせていく。
錆び用のRoughness画像である「Histogram Range」ノードをBlendのForegroundに繋ぎ、すでに設定していたメタル用のRoughness画像をBackgroundに、錆び用のマスク画像をOpacityに繋げ、BlendされたOutputをRoughnessに繋げる。
だいぶ錆びついたメタルになってきたところで続きは次の記事にしたいと思いますー!